目次[閉じる]
はじめに
WindowsにPythonの開発環境をインストールする方法についてまとめました。
Pythonの開発環境構築の方法は複数の方法があります。
代表的なインストール方法として、以下があげられます。
本記事では、Microsoft StoreからPythonをインストールする方法ついて解説します。
複数のバージョンのPythonをインストールして、それぞれのバージョンの切り替え方法についても検証しています。
また、pyenv-win、Python公式インストーラーでのPython環境構築方法は別の記事で紹介する予定です。
※本記事の内容はWindows11 Pro 24H2で検証しています。
Microsoft StoreでPythonをインストール
Microsoft StoreでPythonをインストールする方法は最も簡単です。
Microsoft Storeアプリを起動します。
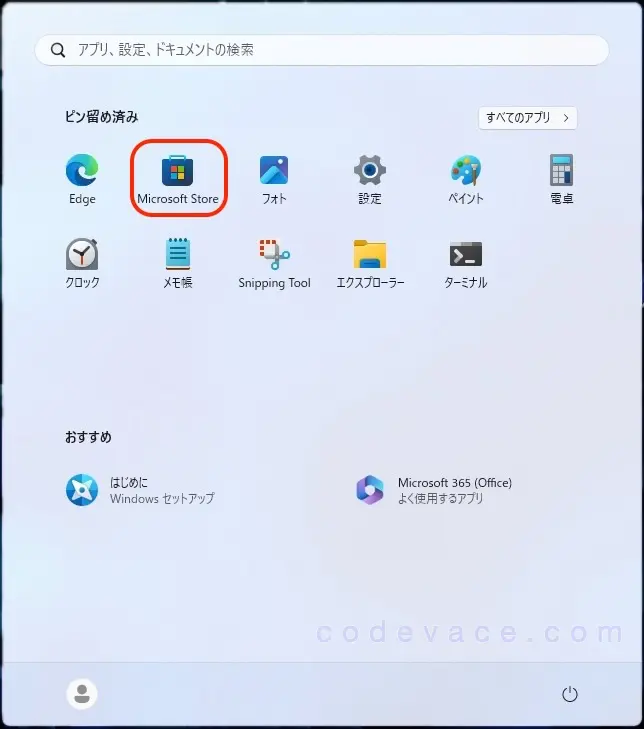
ウィンドウ上部の検索窓に"Python"と入力し、インストール可能なものを探します。
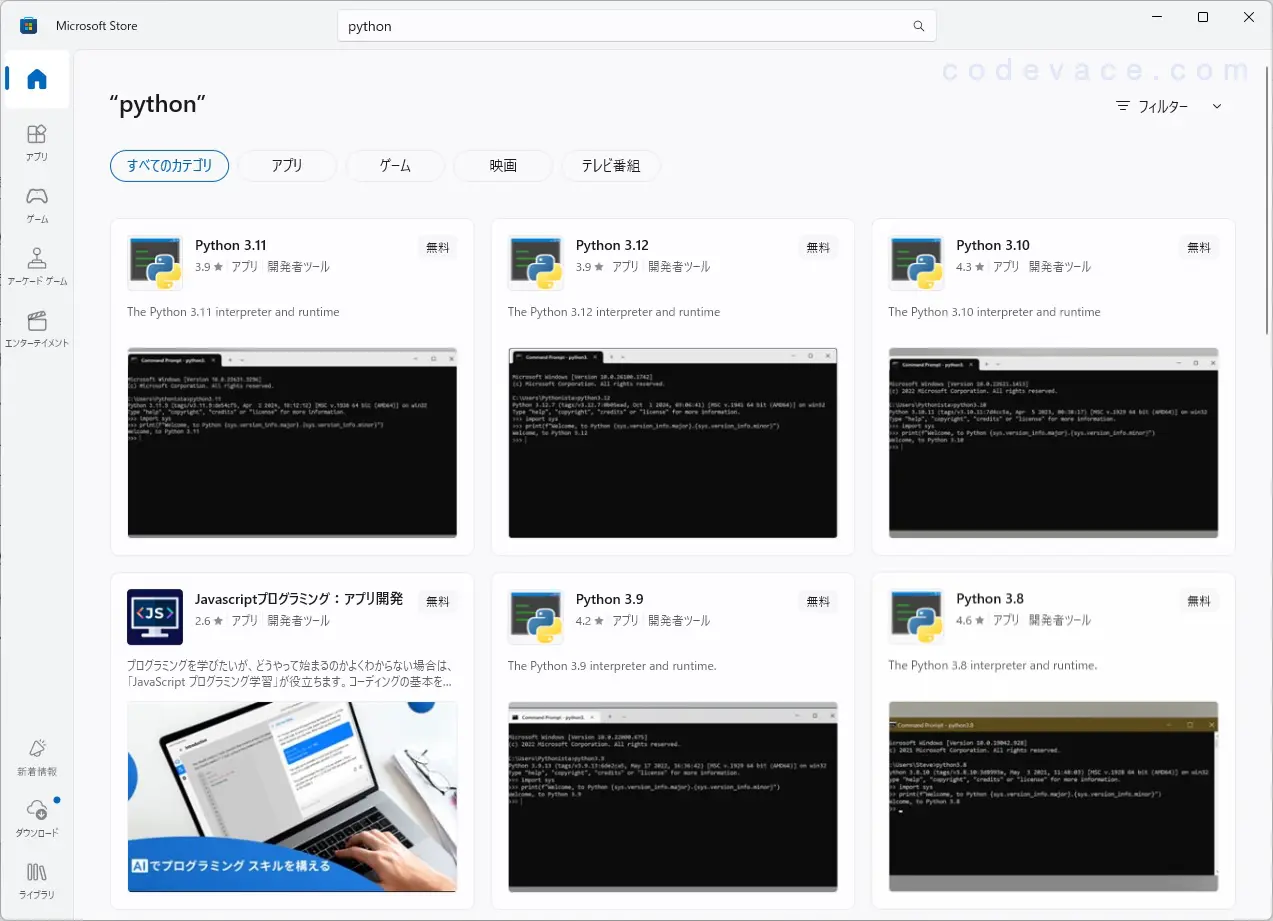
本記事執筆時点(2024年11月)でMicrosoft Storeからインストール可能なPythonはver3.7〜3.13です。
最新バージョンのPython 3.13をインストールします。
Python 3.13をクリックして、インストールボタンをクリックします。
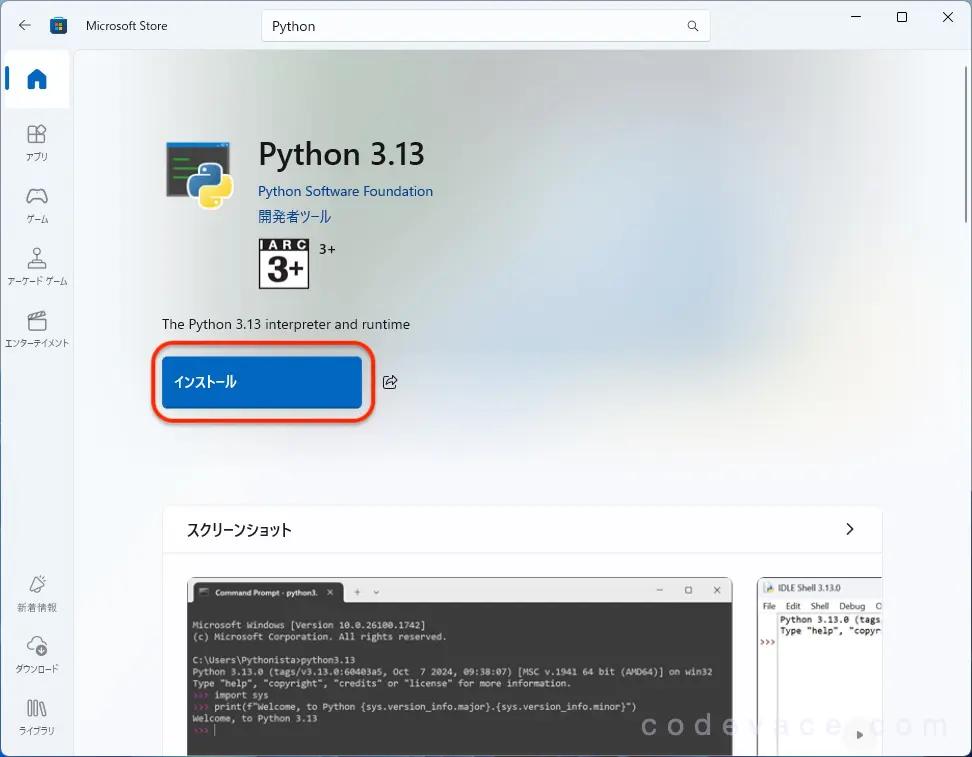
ターミナル アプリを起動し、pythonとタイプしてリターンキーを押してPythonを起動します。
Pythonが起動し、「Python 3.13.0」と表示されました。
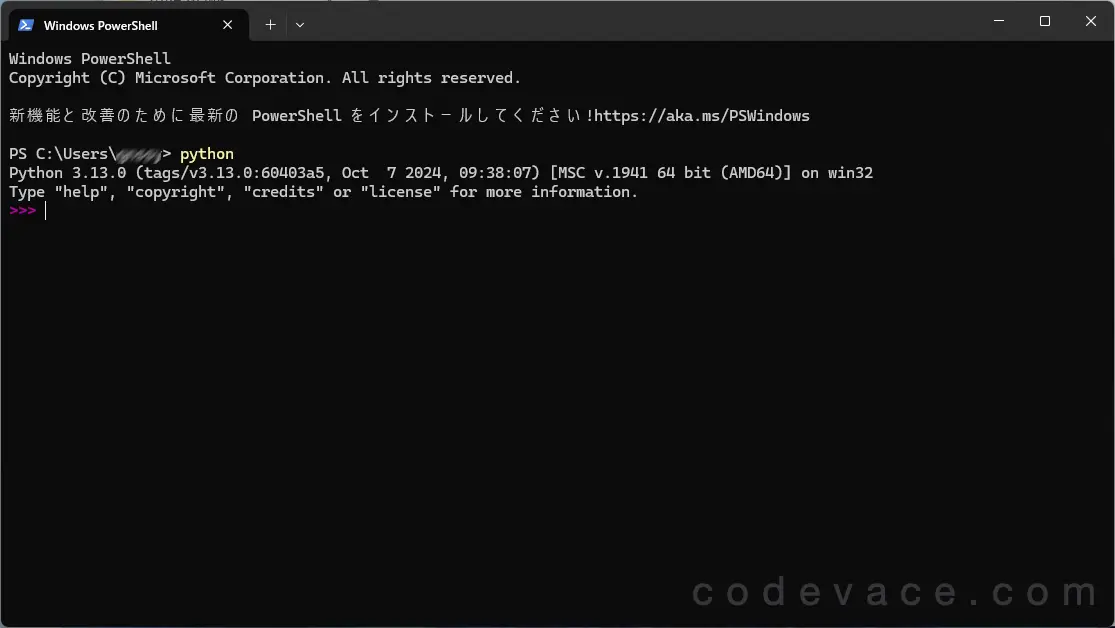
1クリックでPythonをインストールできて、とても簡単です。
Pythonを終了するにはexit()とタイプして、リターンキーを押します。
()カッコを忘れないようにしてください。
Visual Studio Code(VS Code)
次にVS Codeのインストールを行います。
VS CodeもMicrosoft Storeからインストールすることができます。
Pythonと同じ様に、インストールはとても簡単です。
Microsoft Storeを起動し、ウィンドウ上部の検索窓に"Visual Studio Code"と入力します。
青いアイコンのVisual Studio Codeをクリックします。
緑色のアイコンのVisual Studio Code - Insidersは新しい機能などを試すことができる開発者向けのバージョンです。
安定性や様々な機能拡張との互換性に問題が生じる可能性があるので、特別な理由がない場合は青いアイコンのVisual Studio Codeをおすすめします。
本記事では青いアイコンのVS Codeをインストールします。
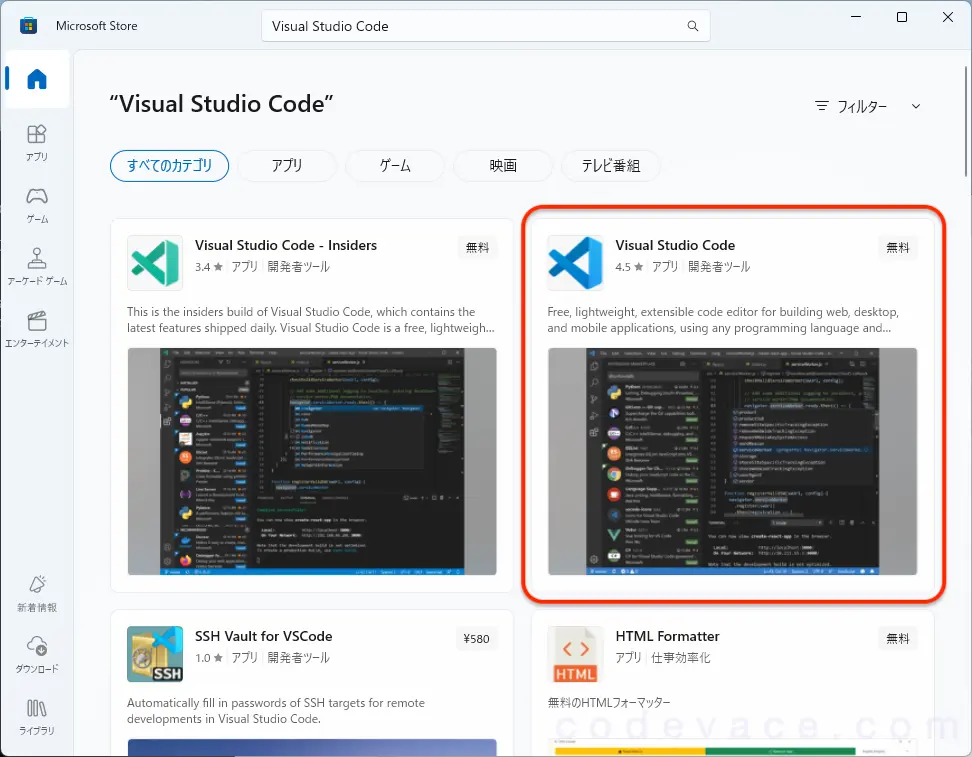
上の画面でVS Codeクリックして、インストールボタンをクリックします。
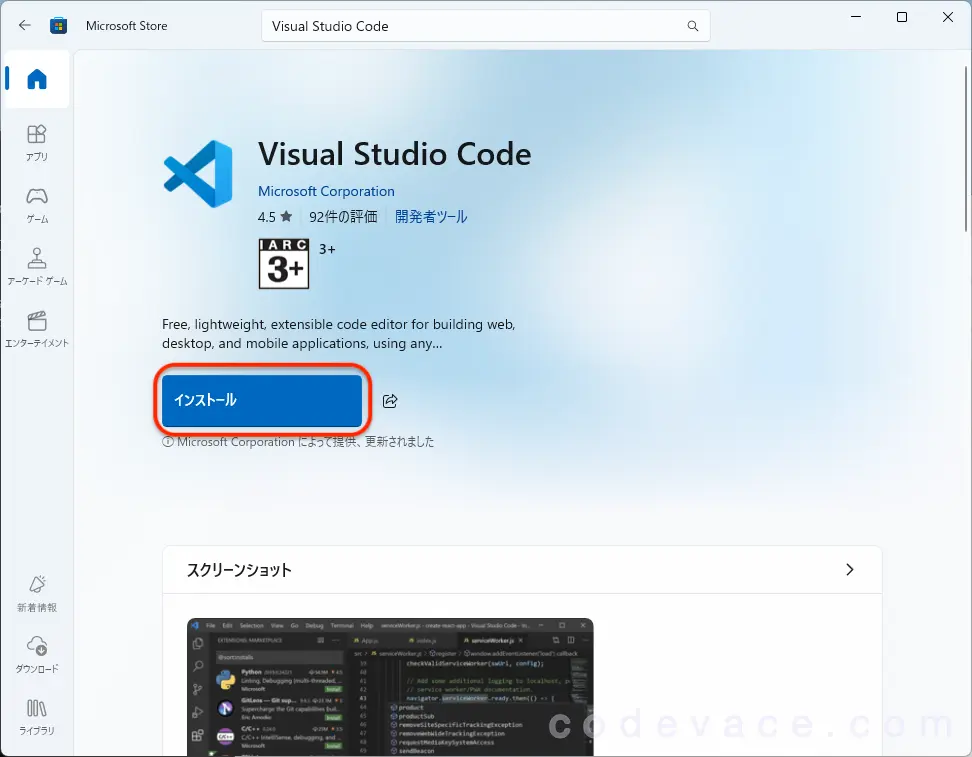
インストールが完了したら、早速起動します。
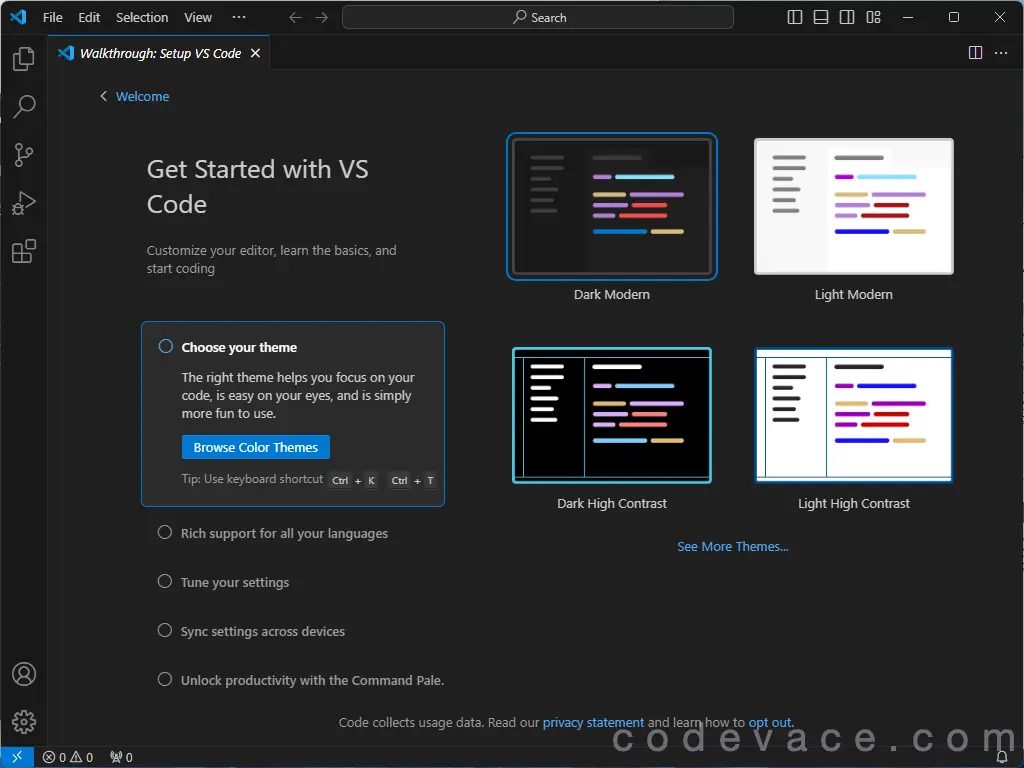
テーマを設定する画面が表示されます。この画面は初回起動時のみ表示されます。
お好みのテーマの選択をしてから、左上の"Welcome"をクリックすると、通常の起動時の画面 が表示されます。
VS CodeでPythonのプログラムを動かす
今の状態は英語表記になっていると思います。日本語表記とPythonでプログラミングするための機能拡張のインストールが必要なので、この記事を参考にして日本語表記とPythonでプログラミングするための機能拡張をインストールしてください。
次に、Pythonのプログラムを実行します。
左上のExplorerアイコンをクリックします。
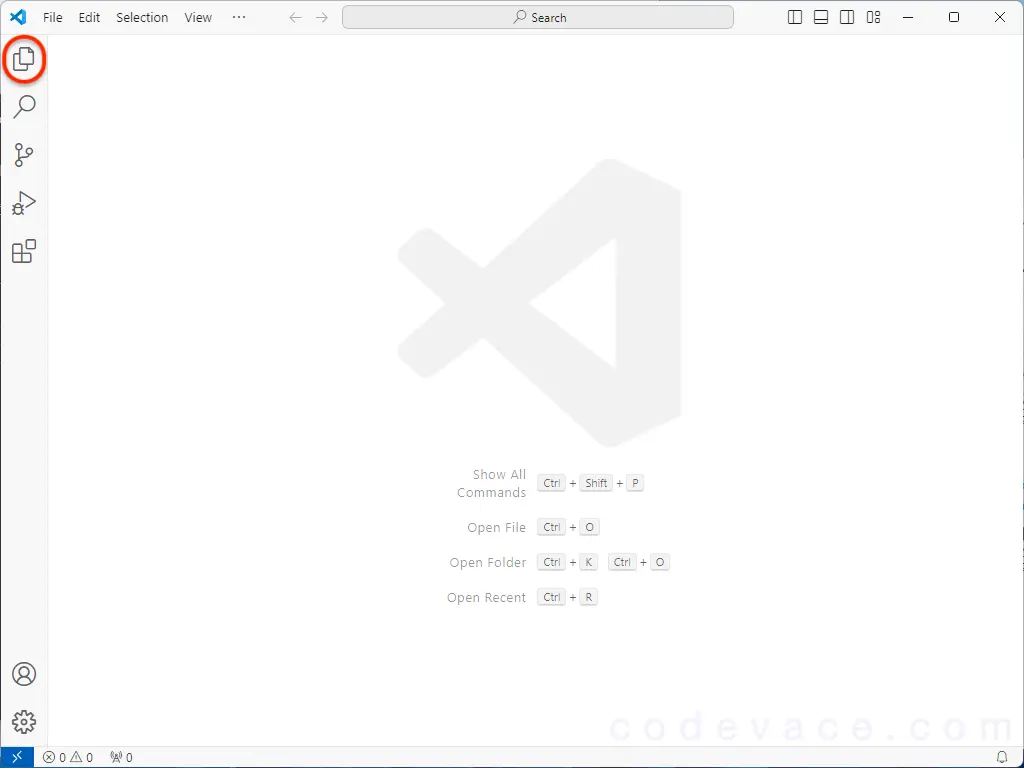
「フォルダーを開くボタン」をクリックします。
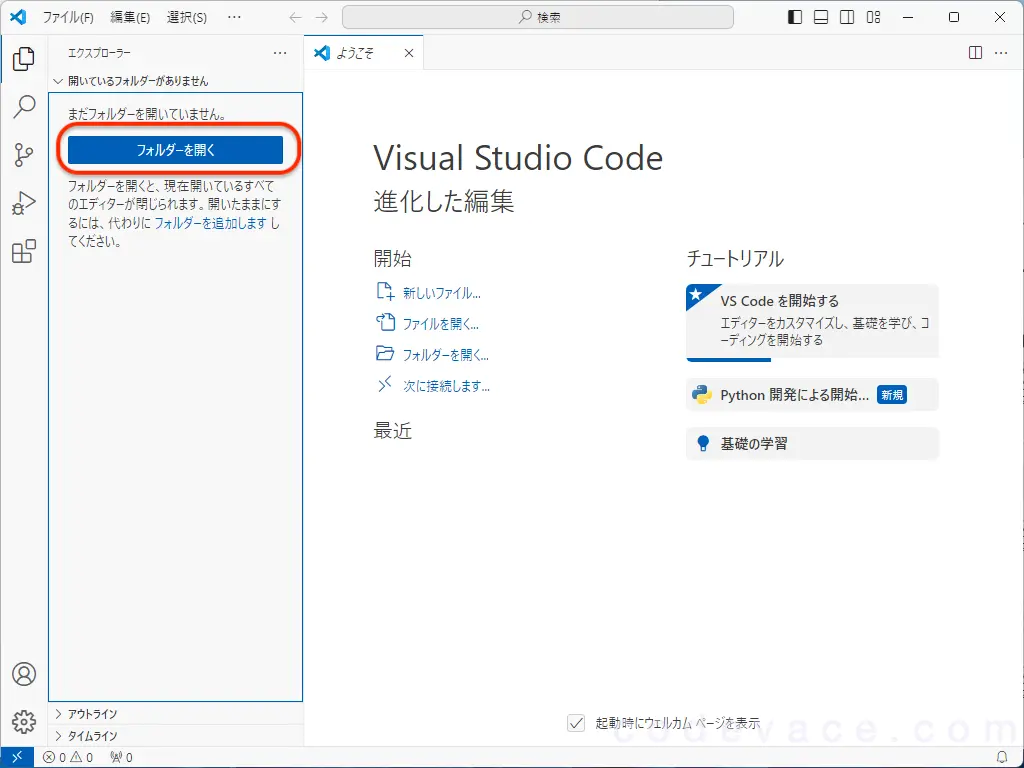
フォルダを開くダイアログが表示されます。
① 新しいフォルダーを作成します。ここでは"Test"という名前のフォルダを作成します。
② 次に「フォルダの選択」ボタンをクリックします。
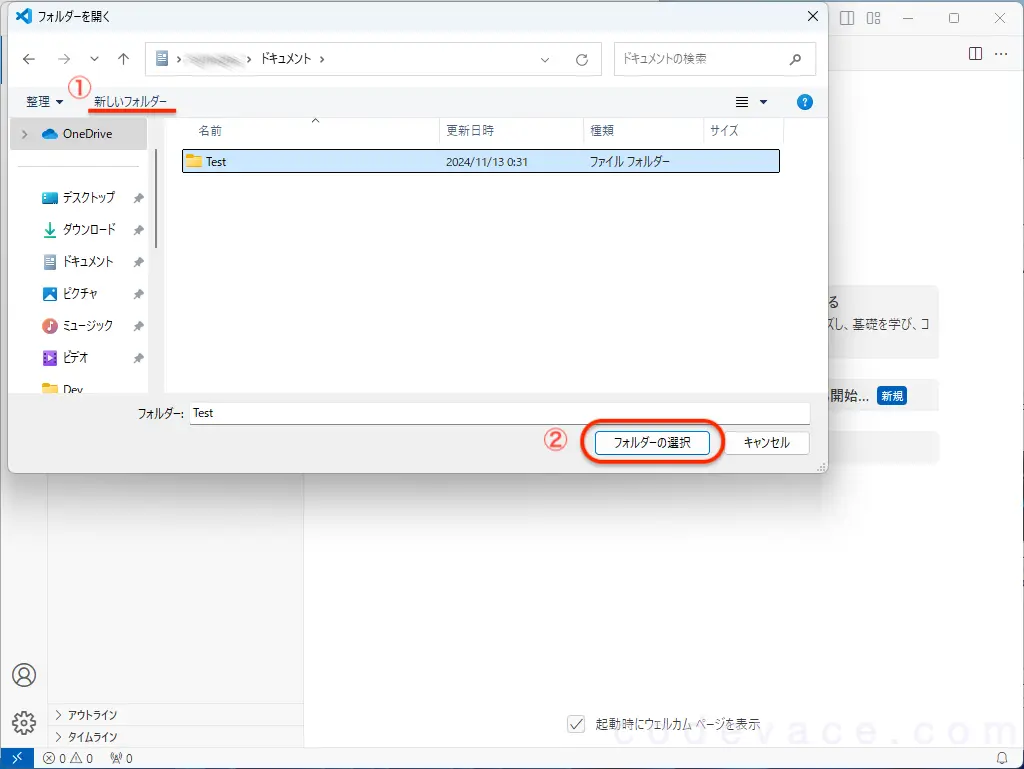
「このフォルダー内のファイルの作成者を信頼しますか?」というダイアログが表示されます。
自分で作ったフォルダーなので、「はい、作成者を信頼します」ボタンをクリックします。
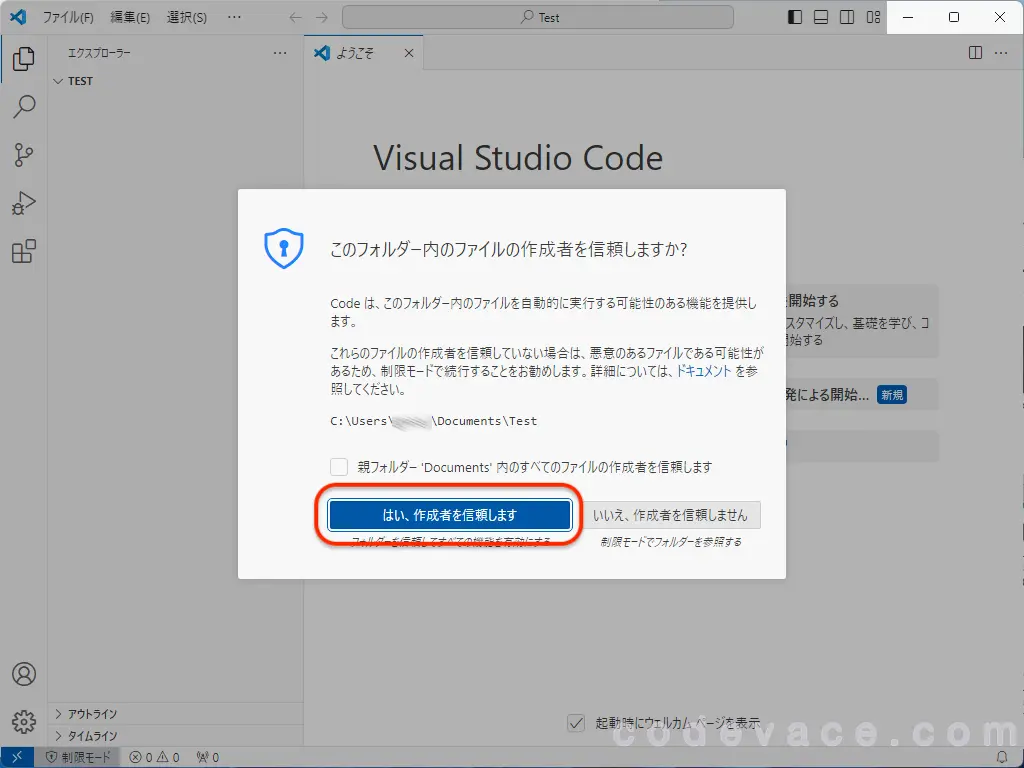
画面左側のエクスプローラー上部の、「新しいファイル作成」ボタンをクリックして、Pythonのプログラムを記述するファイルを作成します。
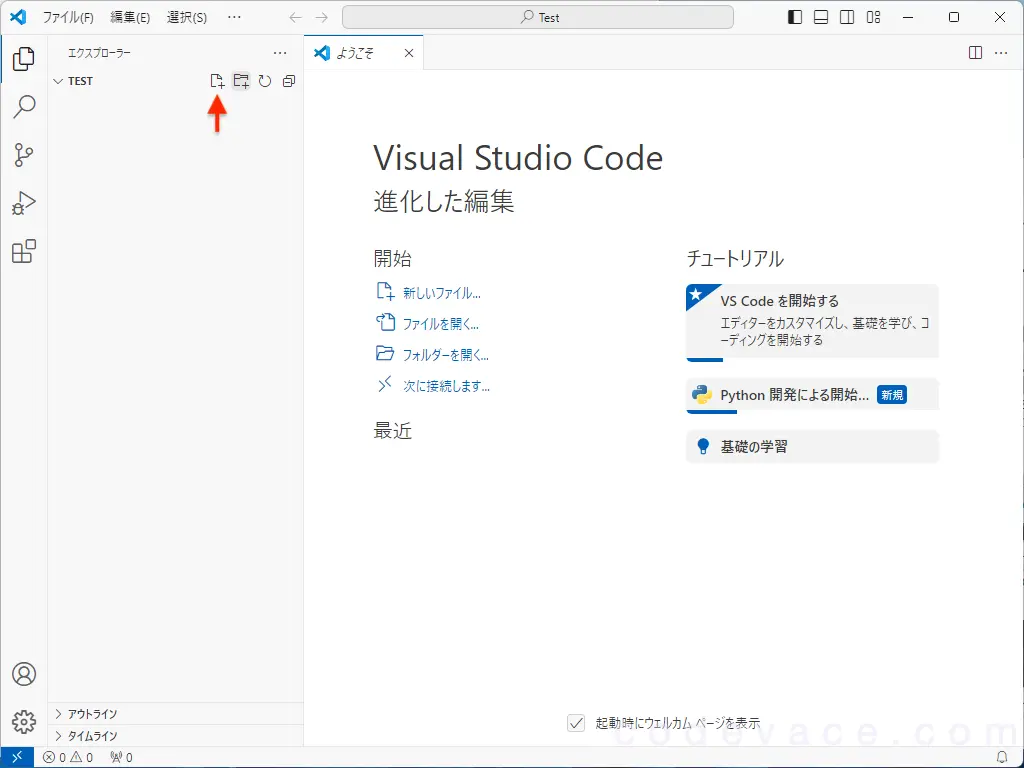
ここでは、"test.py"というファイルを作成します。
test.pyに動作しているPythonのバージョンを出力する下の様な簡単なプログラムを書きます。
import sys print(sys.version)
次に、ウィンドウ右上の▷アイコンをクリックし、プログラムを実行します。
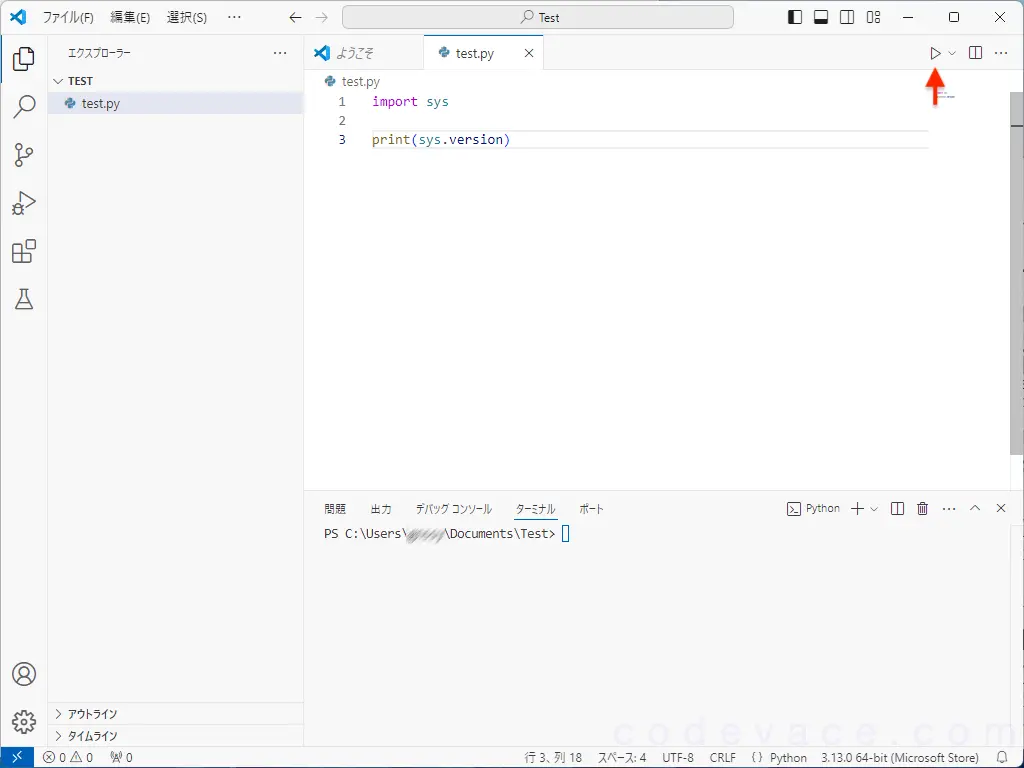
実行した結果が下になります。
"3.13.0"と先ほどインストールしたバージョン番号が出力されました。
3.13.0 (tags/v3.13.0:60403a5, Oct 7 2024, 09:38:07) [MSC v.1941 64 bit (AMD64)]
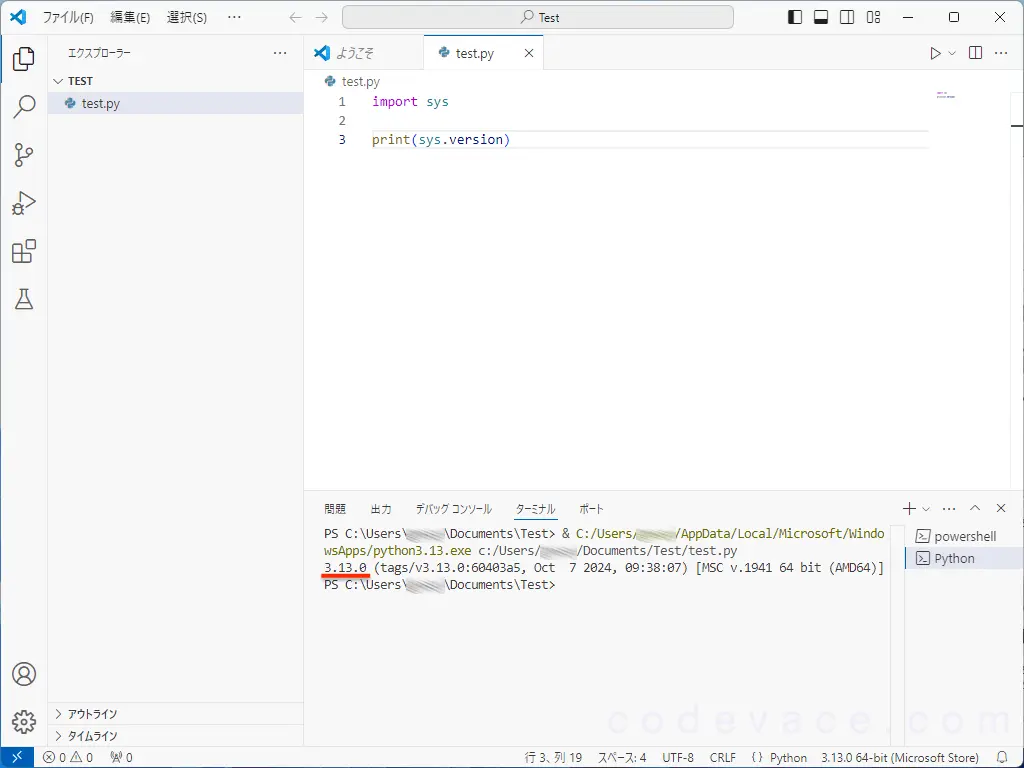
複数バージョンのPythonの切り替え
依存関係の問題や、保守・運用の都合などで複数のバージョンのPythonを使い分けたい場合があります。
Microsoft StoreでPythonをインストールした場合のPythonバージョンの切り替え方法について確認します。
2つめのPythonをインストール
次の例では2つめとして、Python 3.9をインストールします。
インストール方法はPython 3.13と同様です。
Microsoft StoreでPythonを検索し、Python3.9のインストール ボタンをクリックします。
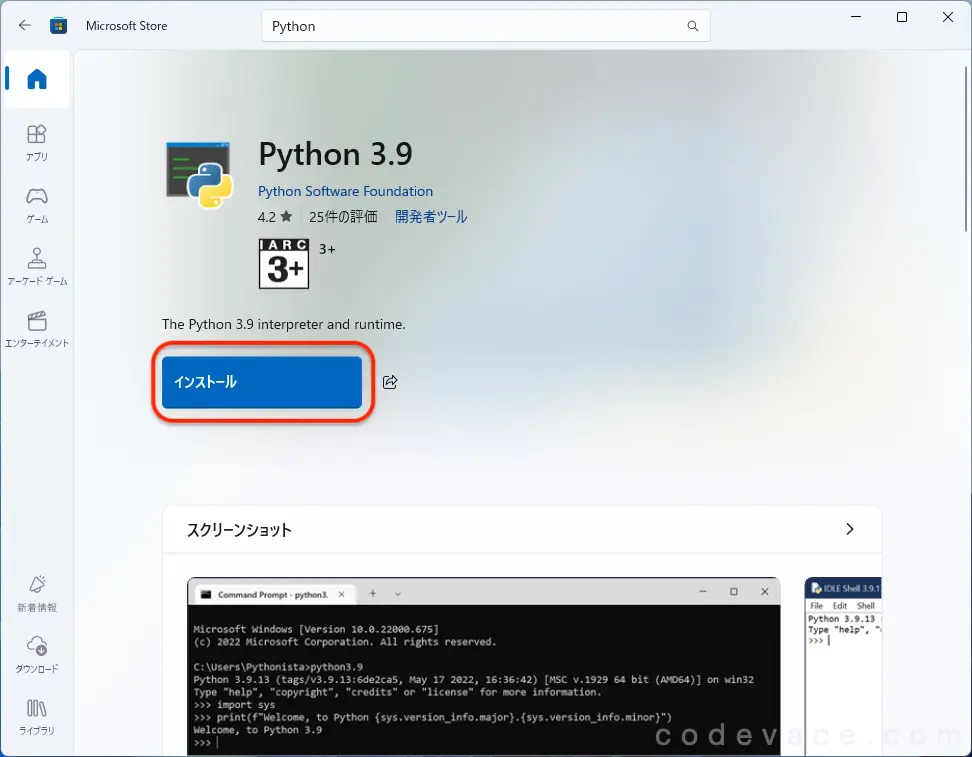
VS CodeでPythonバージョンの切り替え
はじめに、VS Codeでのバージョンの切り替えです。
VS Codeを起動します。
既に起動している場合も、念の為VS Codeを一度終了してから起動し直してください。
起動後、ステータスバーにはMicroSsoft Storeからのインストールであることが表示されていることが確認できます。
起動後、ウィンドウ下のステータスバー右側に表示されているPythonのバージョン部分(赤い囲い部分)をクリックすると、ウィンドウ上部にコマンドパレットが表示されます。また、ステータスバーにはMicroSsoft Storeからのインストールであることが表示されていることが確認できます。
ドロップダウンにインストールされている2つのバージョンのPythonがリストされるので、使用したいバージョンを選択します。
ここではPython 3.9.13を選択します。
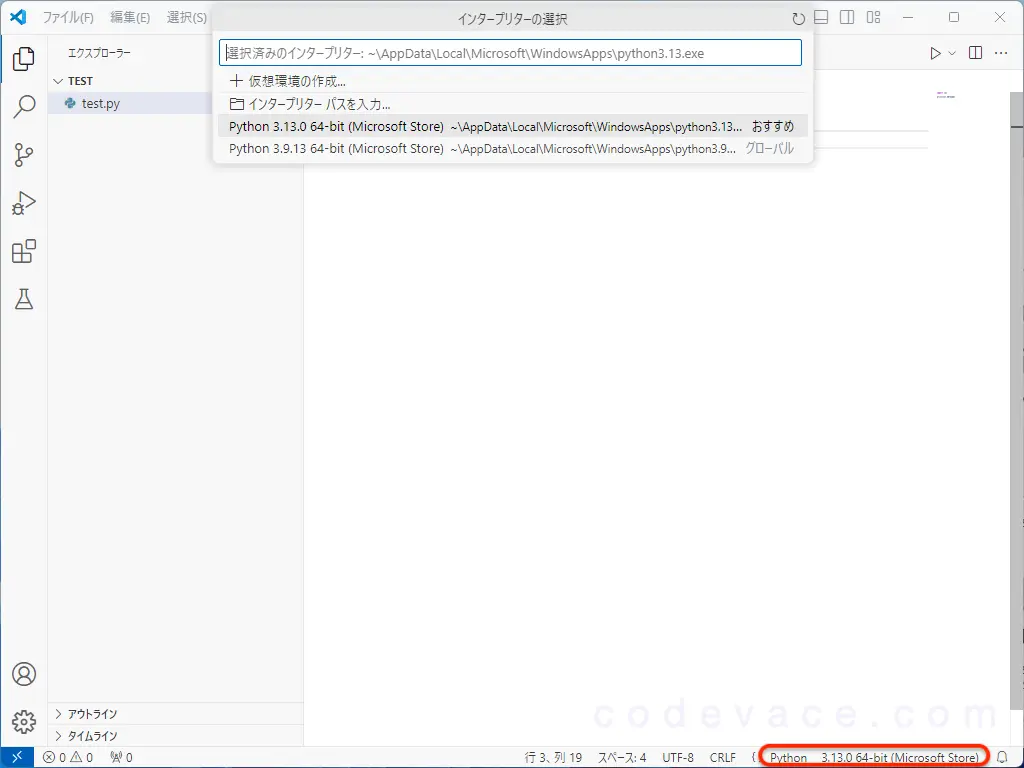
先程作ったtest.pyを実行してみます。
下のように、3.13.0の下の行に3.9.13と表示され、Pythonのバージョンが変わっていることがわかります。
3.9.13 (tags/v3.9.13:6de2ca5, May 17 2022, 16:36:42) [MSC v.1929 64 bit (AMD64)]
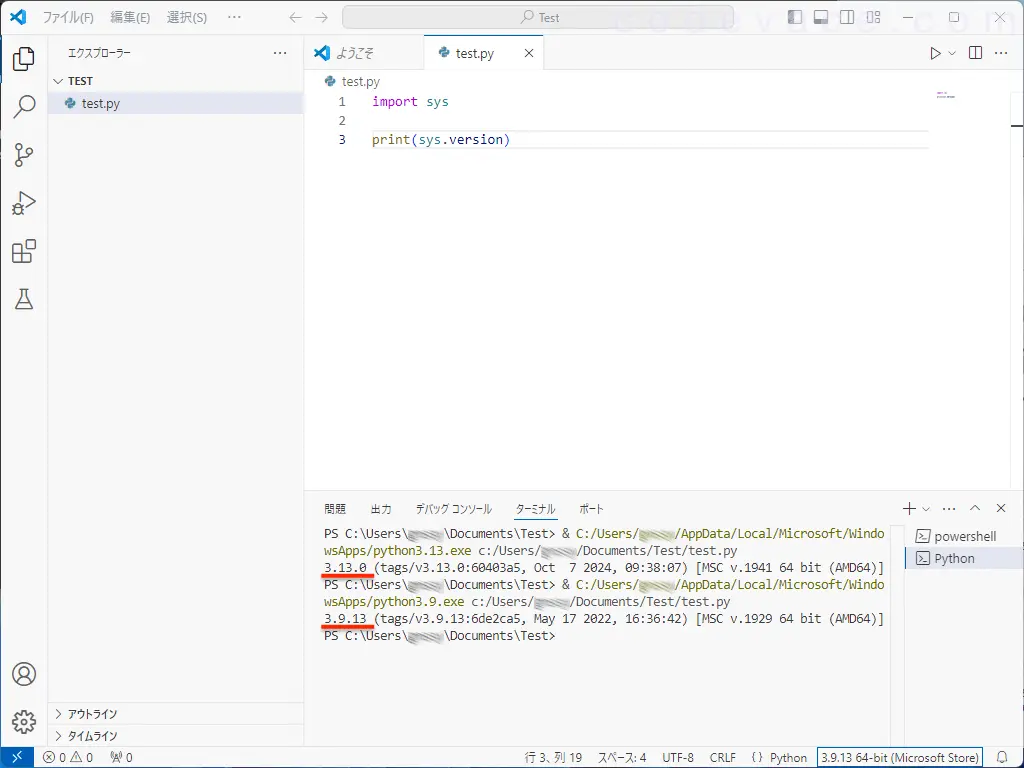
PowershellでPythonバージョンの切り替え
次にPowerShellではpythonと入力した場合、最初にインストールしたバージョンのPythonが起動するようです。
筆者の環境では、Python 3.13→Python 3.9の順番でインストールしたのでPython 3.13が起動しました。
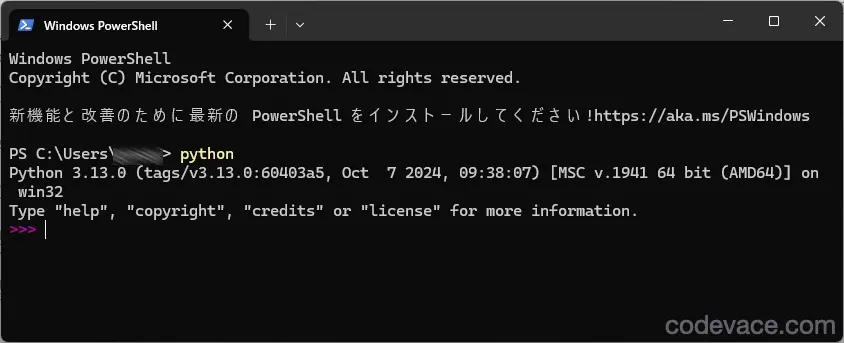
pythonと入力Python 3.9を起動するにはpython3.9とタイプしてリターンキーします。
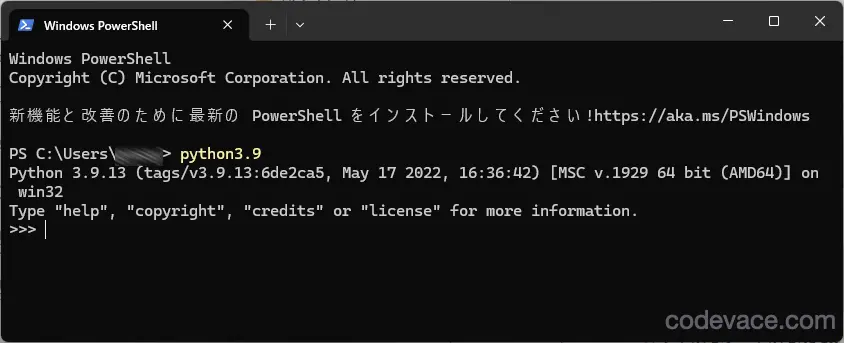
python3.13と入力同じようにpython3.13とタイプしてしてリターンキーすると、Python 3.13が起動します。
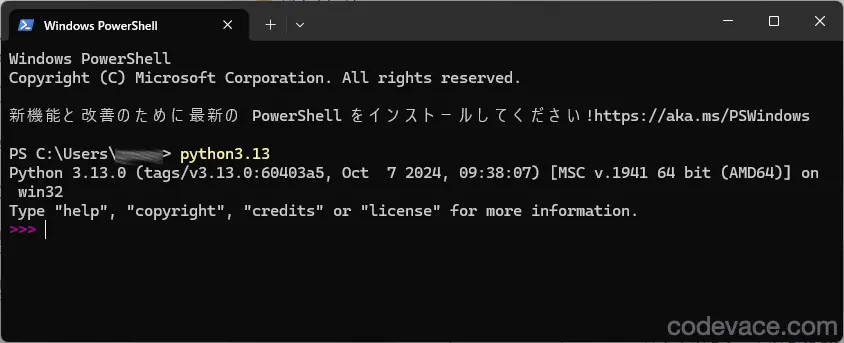
python3.9と入力おわりに
本記事では、Microsoft StoreからPythonをインストールする方法ついて手順をまとめました。
Microsoft Storeからのインストールはとても簡単なので、初心者の方に向いたインストール方法と言えます。
煩わしい設定が不要で、インストール後すぐにPythonが使えるところが、良い点です。
一方で、インストール先を選択できなかったり、インストール時のオプション選択ができないなどの、カスタマイズ性に不満を感じるかもしれません。
最後までご覧頂きありがとうございました。
(広告)Python関連書籍をAmazonで探す
-Microsoft-Store編.webp)

