はじめに
前回の投稿でPythonでOpenCVが使える環境を構築しました。
この投稿ではプログラミングエディターとして人気のあるVisual Studio Code(以下 VSCode)を使ってPythonのコード作成と実行・デバッグができるまでを解説します。
この今回の内容はこちらです。
- VSCodeのインストール
- 機能拡張の導入
- デバッグを行うために必要な設定
Visual Studio Code
VSCodeはマイクロソフト社が開発した、無料のプログラミングエディターです。
以下のような特徴があります。
- 特徴は様々な機能拡張にり様々なプログラミング言語が使えたり、便利な機能を追加できる
- コード補完機能であるインテリセンスやシンタックスハイライトなどコードエディターとしての基本性能がとにかく優秀でとても使い易い
- 毎月アップデートがあり、常に進化している
- macOS、Windows、Linuxをサポートしている
- デバッグに対応するプログラミング言語が多数あり
- アカウント登録で異なるOS、異なるデバイス間で設定の同期ができる
など、多くの特徴を持っています。
さっそくインストールを行なっていきますが、前準備としてPythonをあらかじめインストールしておいてください。
macOSへのインストールは下の記事を参考にしてみてください。
インストール
VSCodeの公式サイトからダウンロードします。
Visual Studio Code – コード エディター | Microsoft Azure
ほぼすべての言語で動作し、任意の OS で実行される強力なコード エディターである Visual Studio Code を使用して、Azure 上で編集、デバッグ、デプロイを行います。
公式サイトを開くとVisual Studio Codeをダウンロードするボタンがあるのでクリックして、ダウンロード ページに移動します。
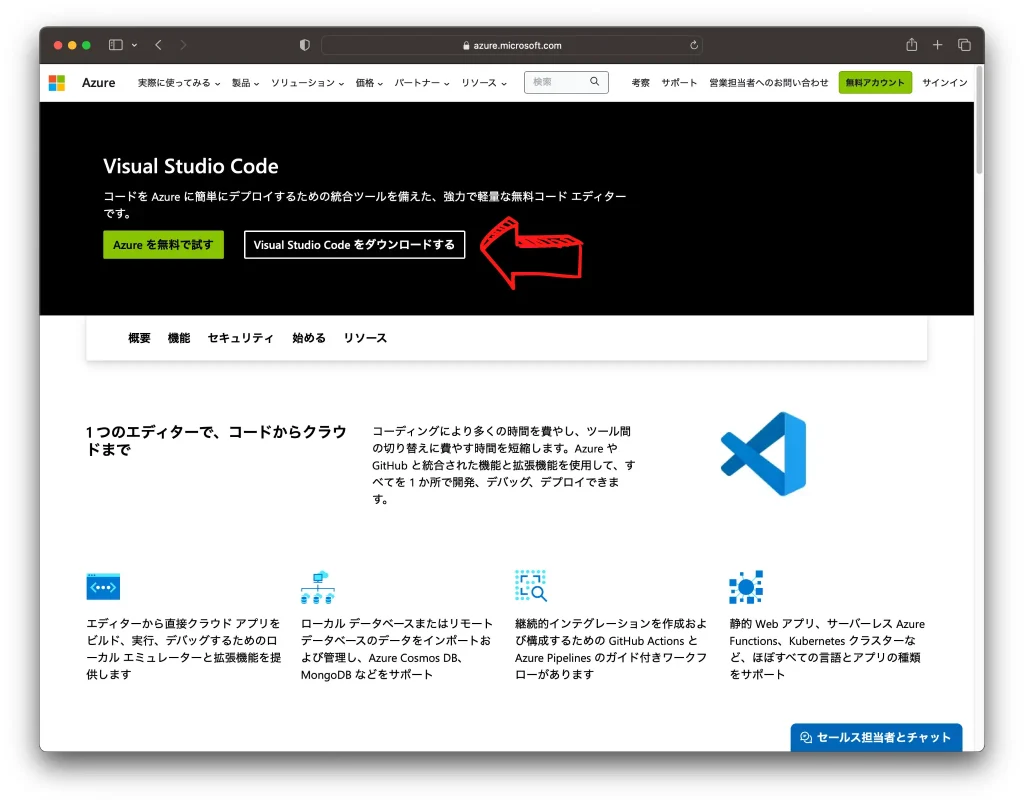
ダウンロード ページでアプリをダウンロードします。
本投稿ではmacOS版をダウンロードします。赤い四角のボタンをクリックします。
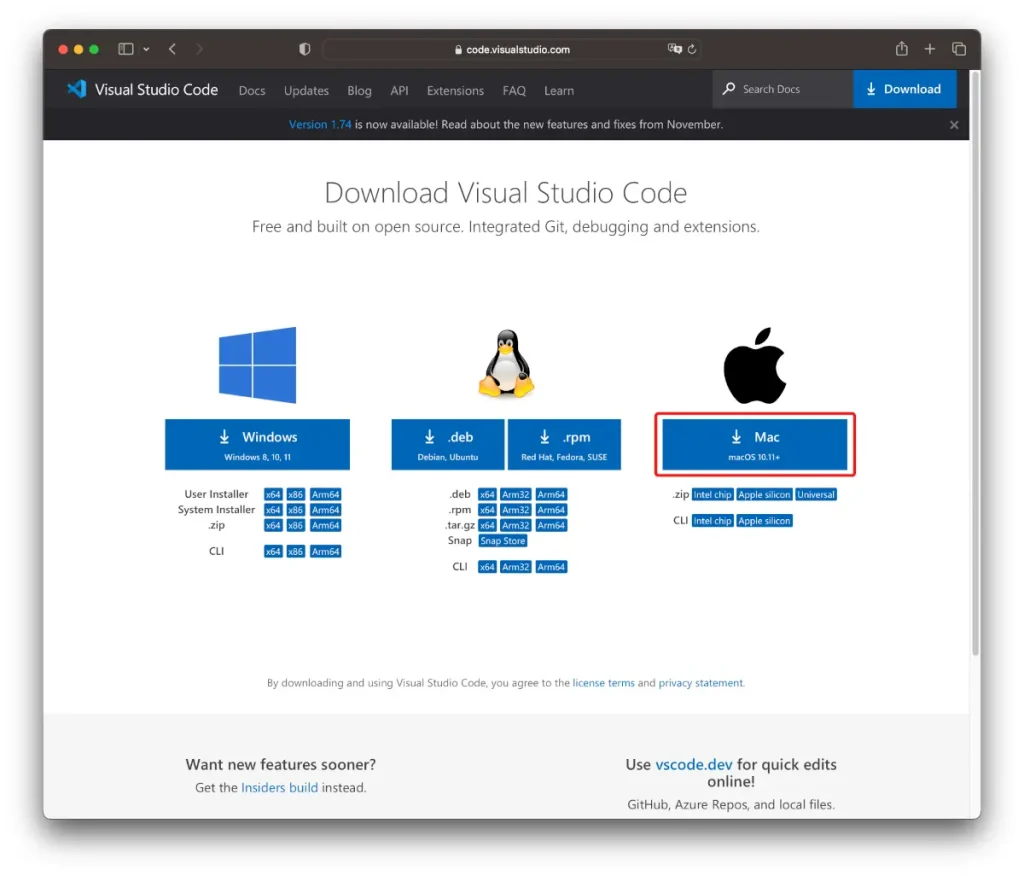
ダウンロードしたものがzipファイルの場合、ダブルクリックで解凍してアプリ本体が表れます。
アプリ本体をアプリケーション フォルダにドラッグ&ドロップしてインストールは完了です。
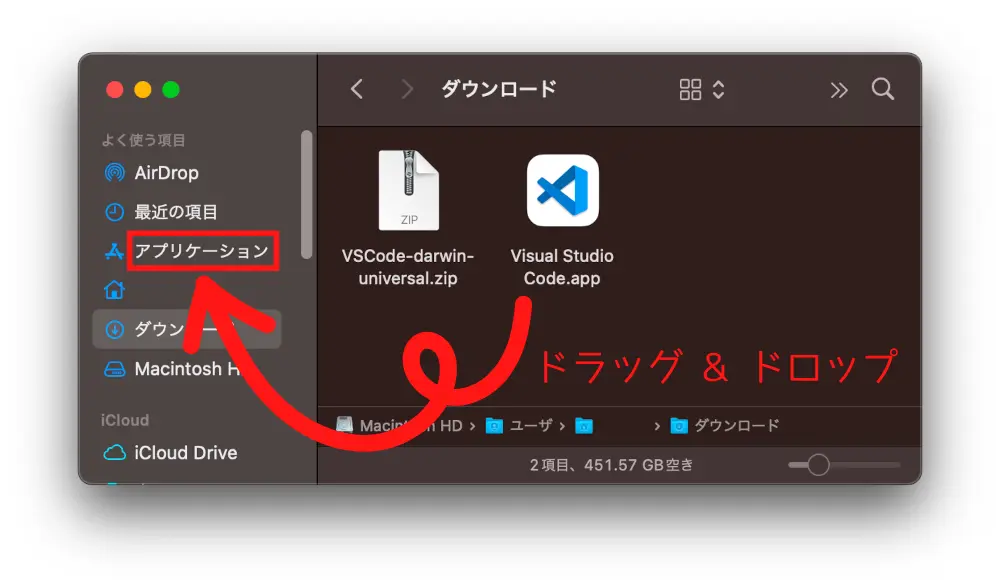
VSCodeの設定
VSCodeを起動します。
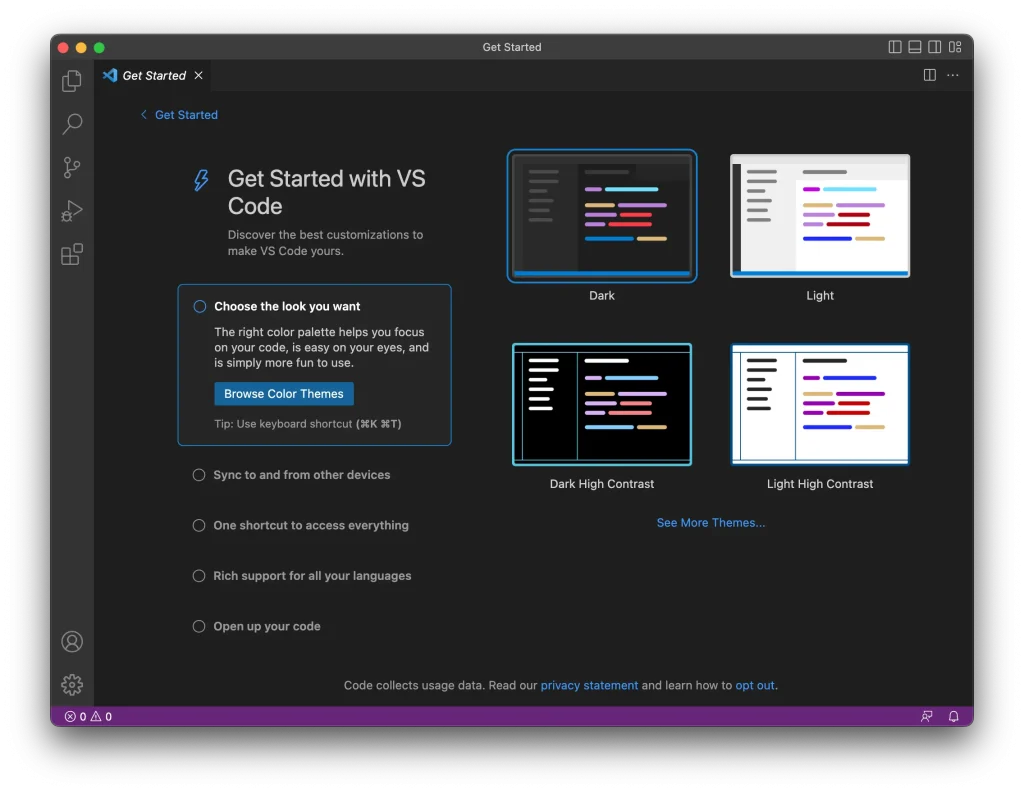
テーマを設定する画面が表示されます。この画面は初回起動時のみ表示されます。
お好みのテーマの選択をしてから、左上の"Get Started"をクリックすると、通常の起動時の画面 が表示されます。
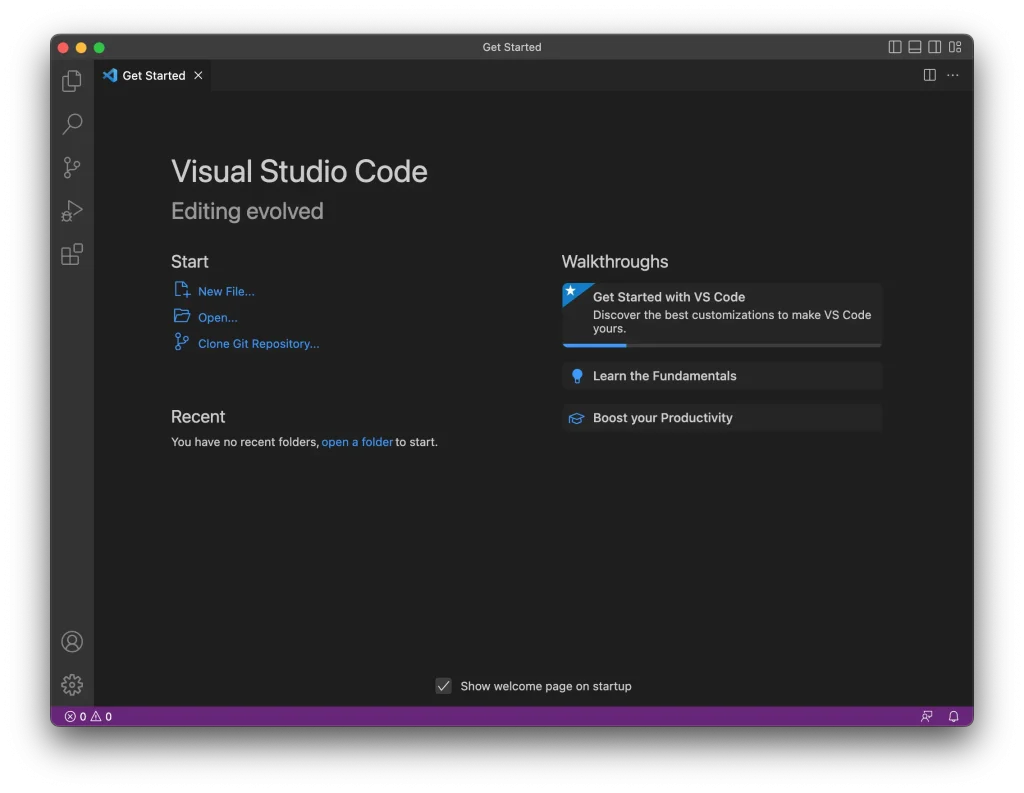
機能拡張の導入
VSCodeは機能拡張を導入することで、シンプルなテキストエディタからデバッグが可能な開発環境に様変わりします。
(全てのプログラミング言語でデバッグが行えるわけではありません。)
機能拡張をインストールはアクティビティーバーの機能拡張アイコンをクリックします。(下図)
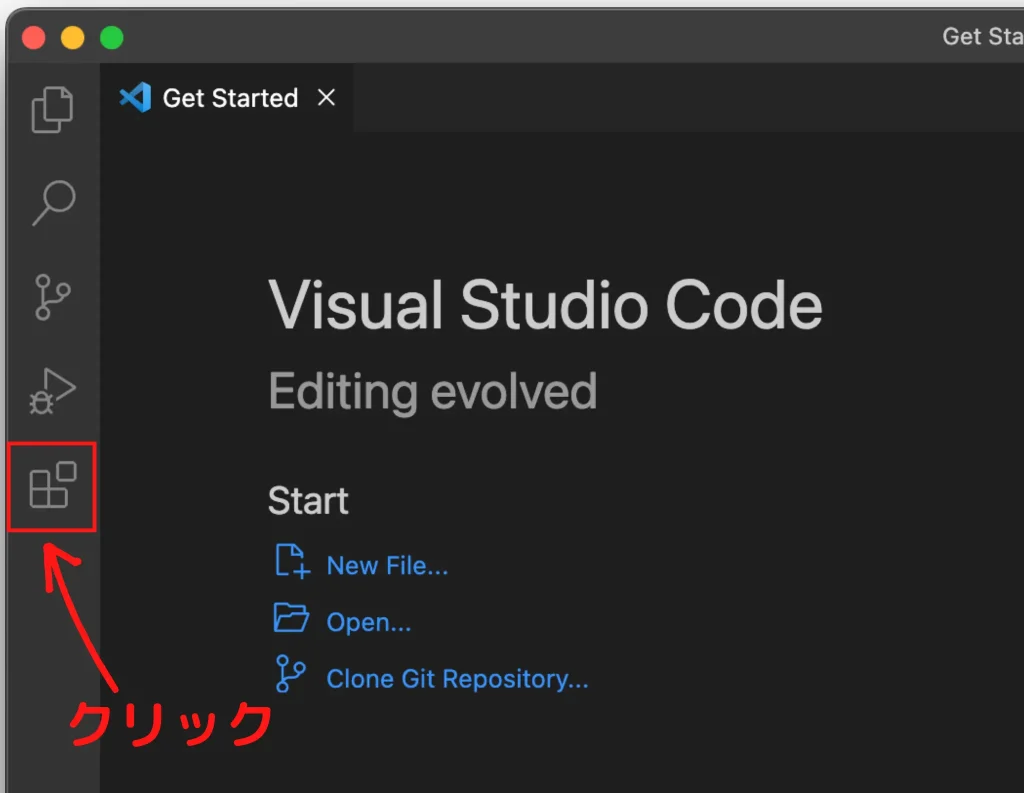
まずは、英語表記を日本語化します。"Japanese Language Pack for Visual Studio Code"をインストールします。

次はPythonを扱うために必要な機能拡張"Python"です。

この機能拡張ではPythonのバージョン3.7以上をサポートしています。
また、同時に下の機能拡張がインストールされます。
機能拡張の画面の左上に検索窓で検索して探すと早く見つけられます。
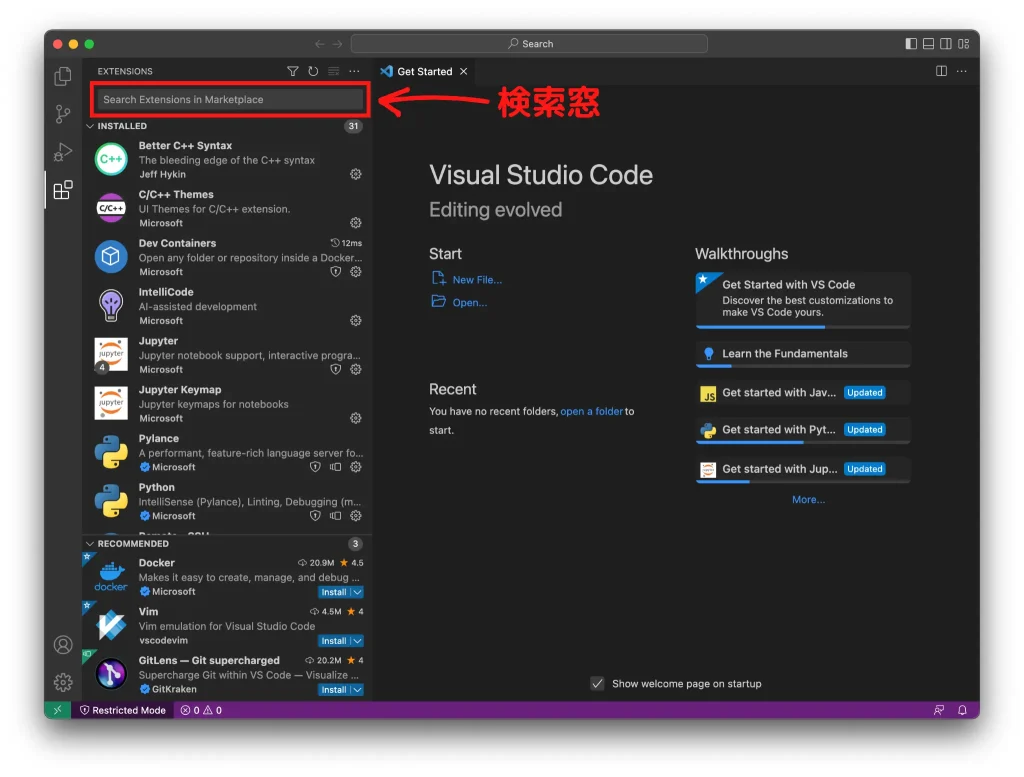
インストールが完了したら、VSCodeを再起動します。再起動後、日本語表示になっているはずです。
デバッグを行うために必要な設定
Pythonのプログラムの実行・デバッグするために必要な設定として、次の手順で準備をしていきます。
- フォルダー作成
- VSCodeでフォルダーを開く
- Pythonのコードを作成
- コードを実行
- デバッグ設定
- デバッグの実施
1. フォルダー作成
VSCodeではプロジェクト単位でソースコードを管理します。
1つのフォルダーが1つのプロジェクトとして管理されます。
では、任意の場所に"Test"というフォルダを作成します。
2. VSCodeでフォルダーを開く
VSCodeでそのフォルダを開きます。
VSCodeの再起動後は下の様になっていると思います。サイドバーの"フォルダーを開く"ボタンをクリックします。
表示されている画面が異なる場合は、メニューの[ファイル]-[フォルダーを開く]を選択します。
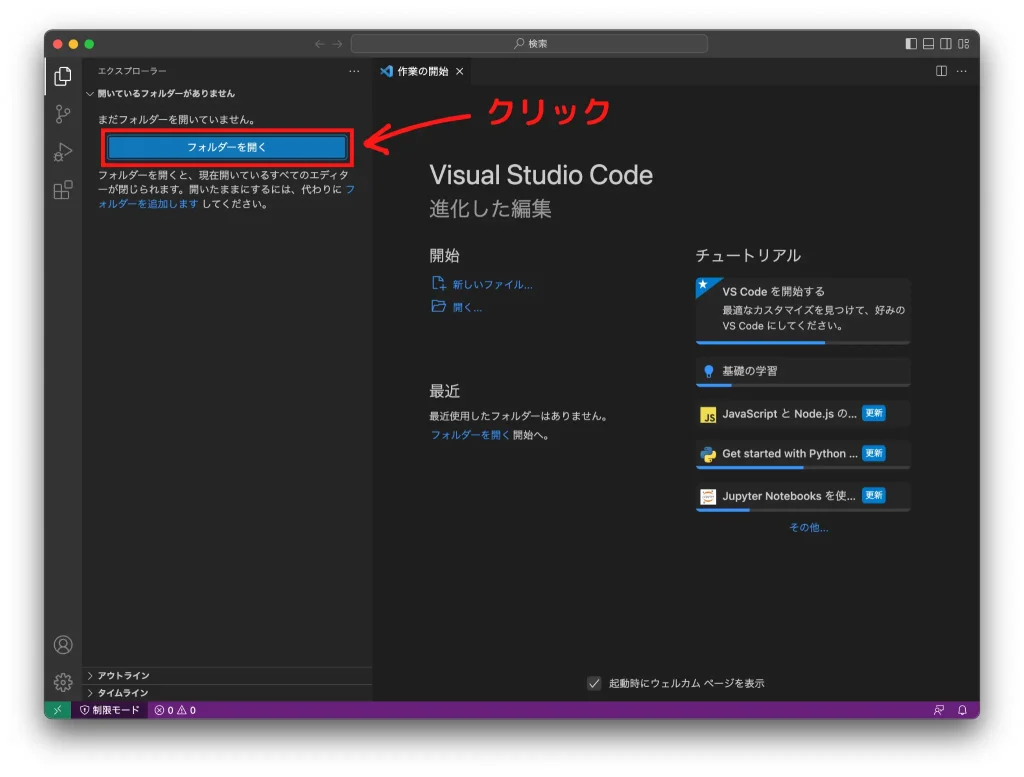
先ほど作った"Test"をVSCodeから開きます。
フォルダが開かれる前に信頼性確認のダイアログが表示されますので、「はい、作成者を信頼します」のボタンをクリックします。
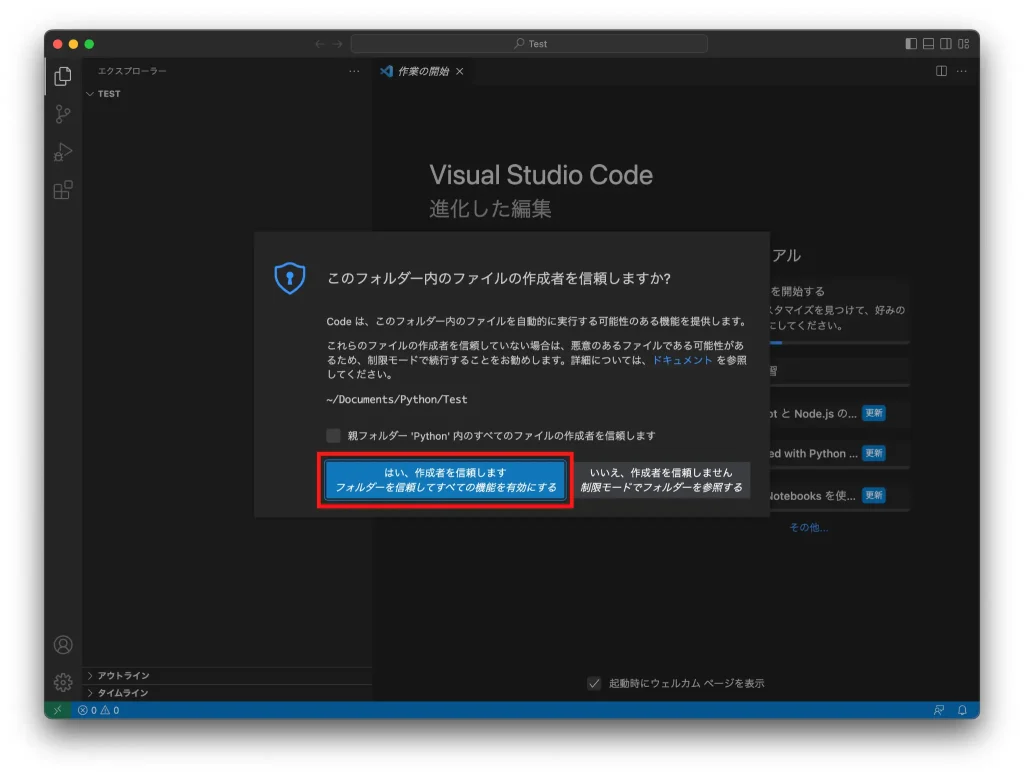
下の様にサイドバーのエクスプローラーに"Test"フォルダが表示されます。
まだ、何もないので空の状態です。
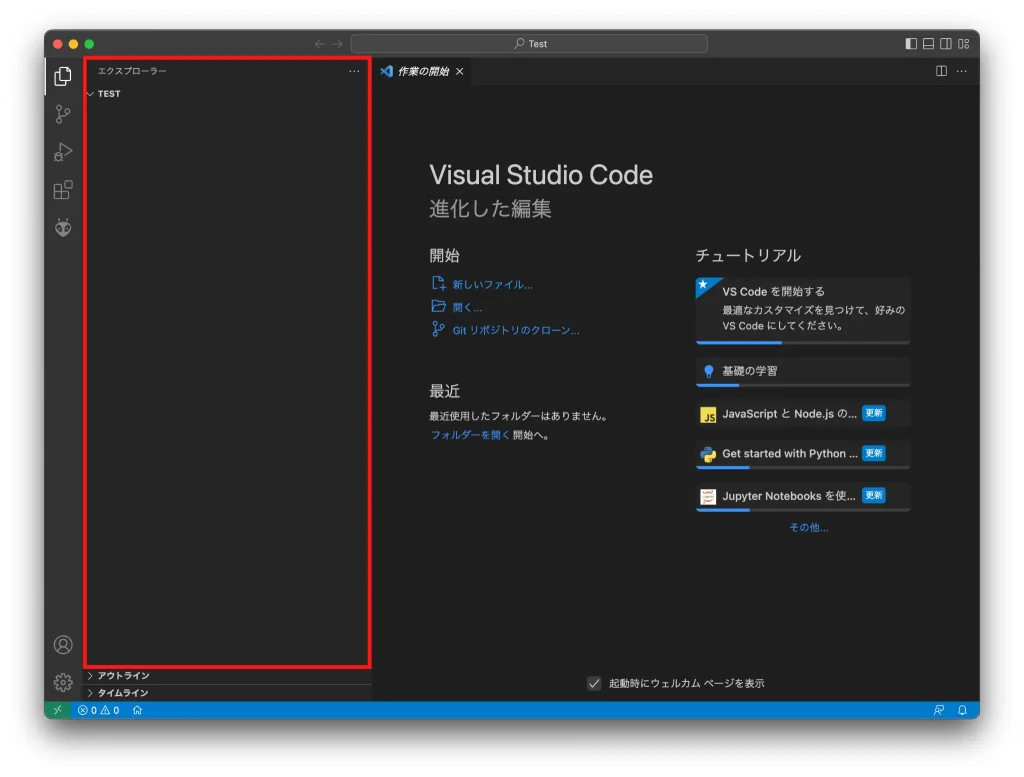
3. Pythonのコードを作成
Pythonのコードを作成します。
エクスプローラーにカーソルを移動すると上部に小さなアイコンが表示されます。一番左の下のアイコンが新規ファイル作成となります。
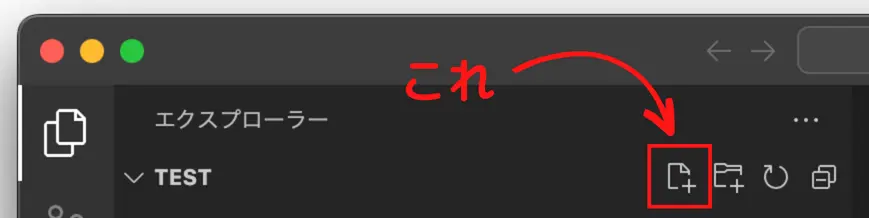
クリックしてファイル名を入力します。ここでは”test.py”としました。
または、メニューの[ファイル]-[新規ファイル...]からもファイルを作成することが出来ます。
前回の投稿でPythonでOpenCVを使える様にしました。
ここではOpenCVのバージョンを確認するコードを記述してみます。
プログラムの内容はインストールされているOpenCVのバージョンと「プログラム終わり!」という文字列を表示する簡単なものです。
import cv2
print(cv2.__version__)
print("プログラム終わり!")
上記をコピペしてもOKです。
記述したら”test.py”を保存します。
4. コードを実行
次にプログラムを実行してみます。
ウィンドウ右上の"▷"アイコンをクリックします。
ウィンドウ下部のターミナルに結果が出力されます。
ここでインストールされているOpenCVのバージョンである"4.7.0"が出力されました。
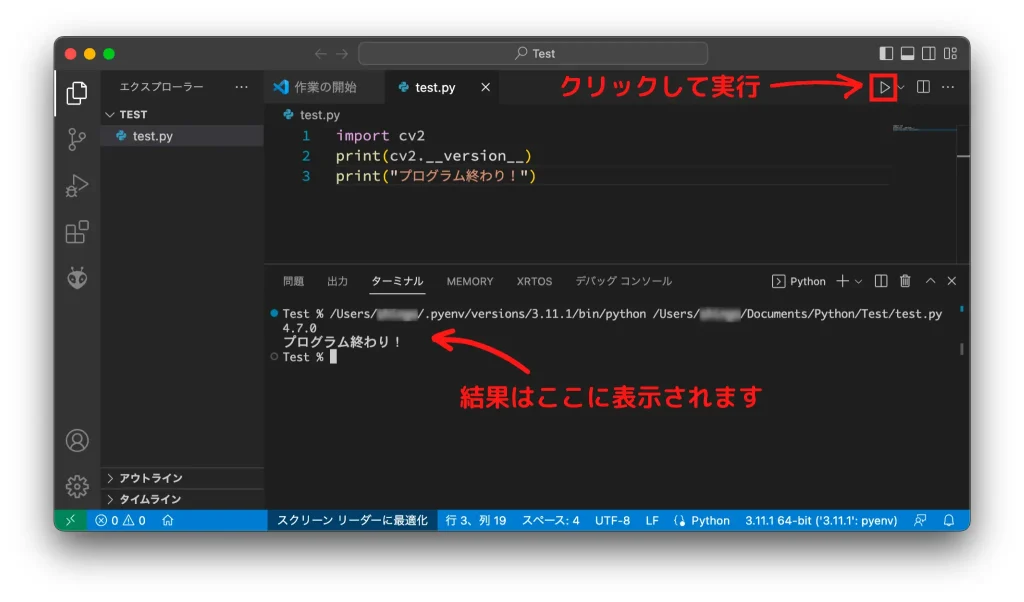
5. デバッグ設定
デバッグを行うにはさらに設定が必要です。
アクティビティーバーのデバッグアイコンをクリックします。
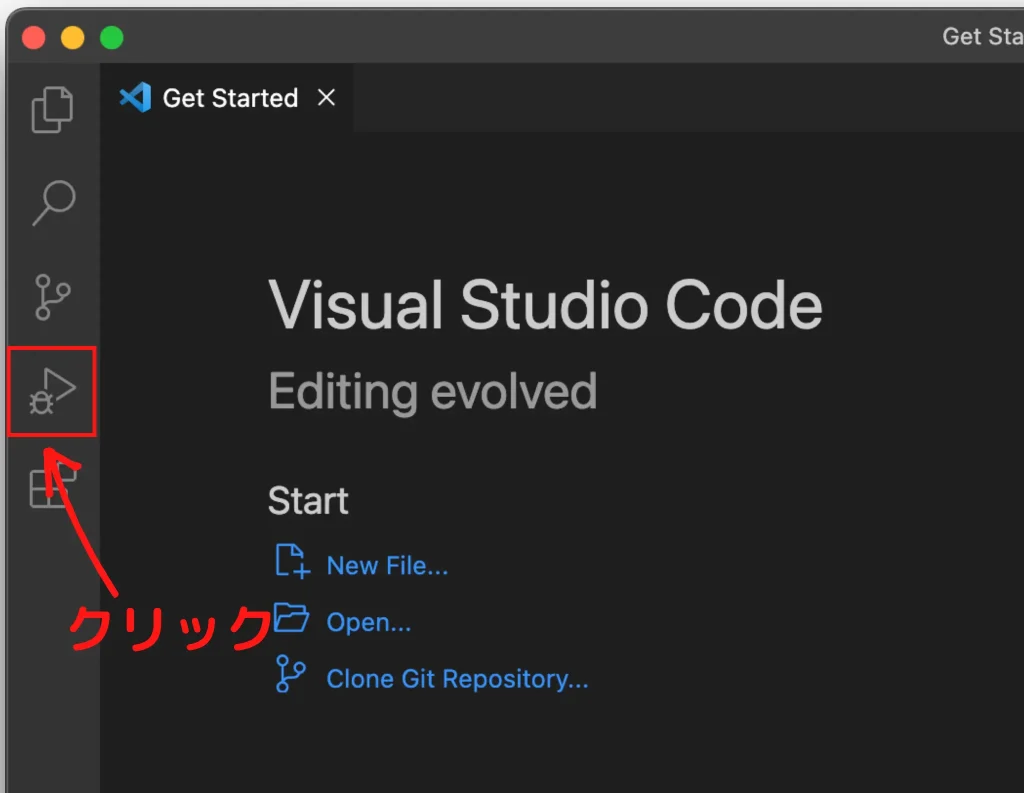
サイドバーがデバッグ用の表示に切り替わります。
サイドバー上部の”launch.jsonファイルを作成します。”という表示をクリックします。
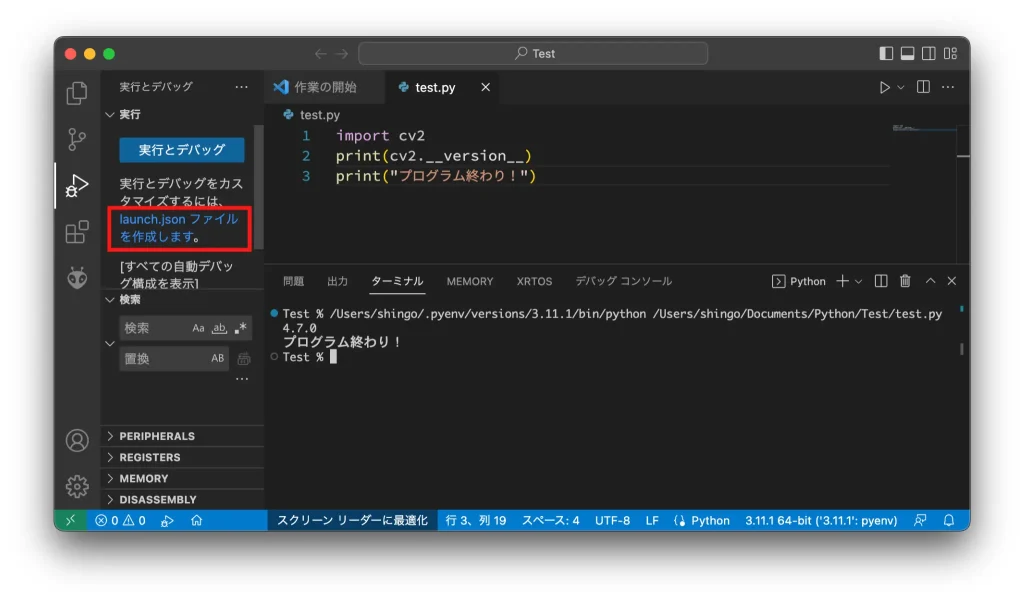
自動的に"launch.json"ファイルが作成され、画面に表示されます。
"launch.json"ファイルはVSCodeで開いたフォルダの直下に".vscode"フォルダが作成され、その中に格納されています。
変更は必要ないので、このままファイルを閉じてください。
これでデバッグの設定は終了です。
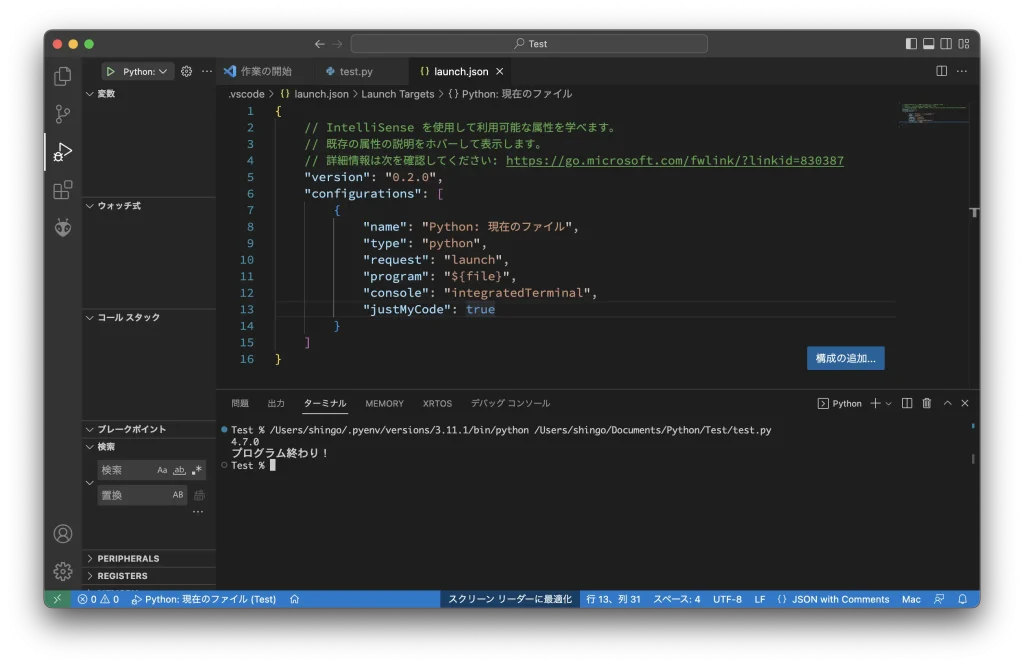
6. デバッグの実施
サイドバーの上部に▷ Pythonと表示されています。▷ボタンはデバッグ実行ボタンになります。
また、コードエディタに表示されている行番号の左側をクリックすると●が表示されます。これはブレークポイントと言って、デバッグ時に●の行が実行される直前でプログラムを一時停止させる機能です。
ブレークポイントはいくつでも設定することが出来ます。
3行目にブレークポイントを設定して、デバッグ実行ボタンをクリックしてみましょう。
一気にブレークポイントまでコードが実行されます。
下の図は3行目のブレークポイントで一時停止している状態です。
ターミナルにはOpenCVのバージョンが出力されていますが、"プログラム終わり!"の文字列は出力されていません。
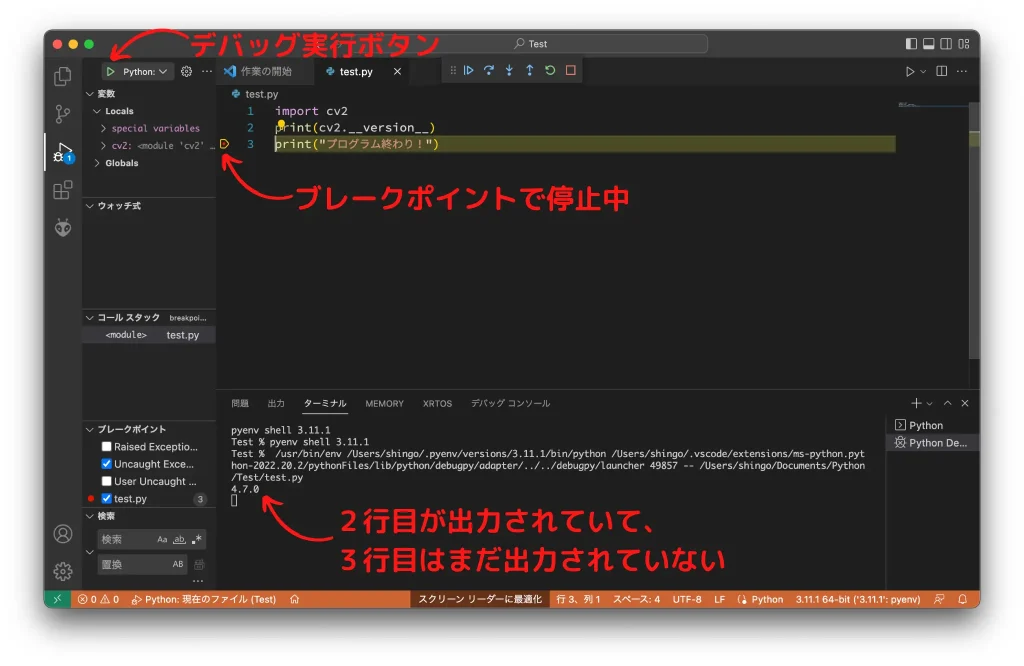
デバッグ中は画面上部にデバッグ用のツールバーが表示され、ウィンドウ下部のステータスバーがオレンジ色に変わります。
デバッグ用のツールバーの機能は次の通りです。
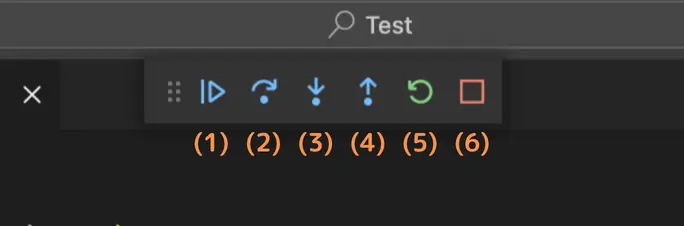
- 続行:一時停止を再開させます
- ステップオーバー:現在の行を実行して、次の行を実行する直前で停止します。1行づつ実行することが出来ます。
- ステップイン:現在の行を実行し、次の行を実行する直前で停止します。現在の行がメソッドや関数の場合、メソッドや関数に入って最初の行を実行する直前で停止します。
- ステップアウト:現在実行しているメソッドや関数の終了まで実行し、呼び出し元に戻って次の行を実行する直前で停止します。
- 再起動:デバッグを中断して最初からやり直します。
- 停止:デバッグを終了します。プログラムの途中でも終了させることが出来ます。
デバッグ用ツールバーの続行ボタンをクリックしてプログラムを完了させましょう。
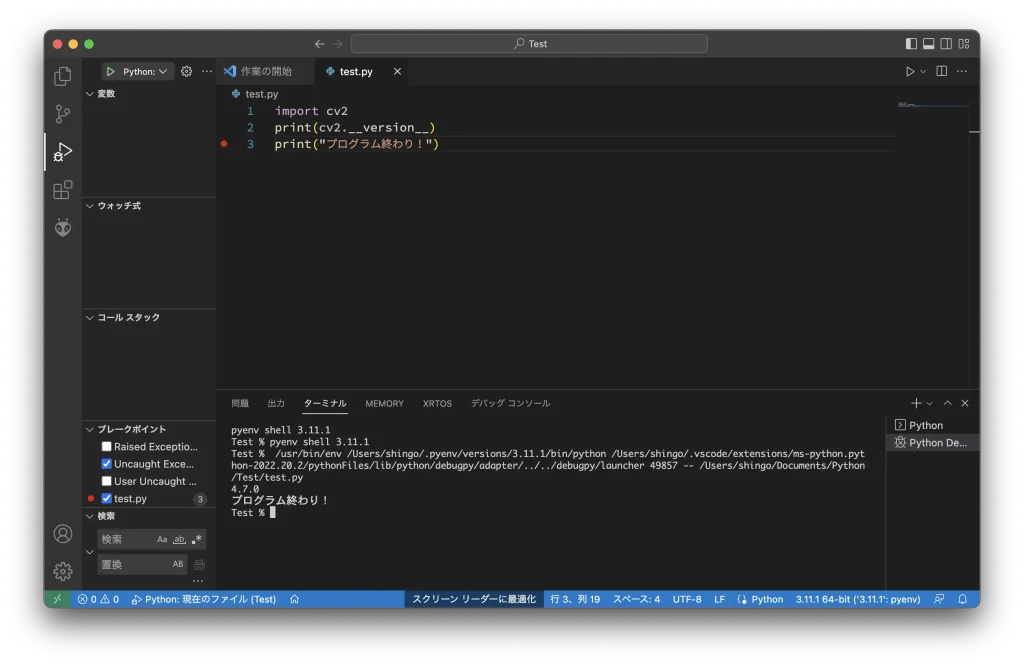
これで、デバッグの基本的な操作の解説は終わりです。
おわりに
VSCodeは様々なテーマやアイコンセットで見た目のカスタマイズができるだけでなく、機能拡張によって様々な機能をが付加できる使っていて楽しいプログラミング エディターです。
Pythonのプログラミングに役立つ機能拡張もたくさんあるので試してみてください。
最後までご覧頂きありがとうございました。
今回の記事がお役に立てれば嬉しいです。
■(広告)Visual Studio Codeのオススメ解説書!■

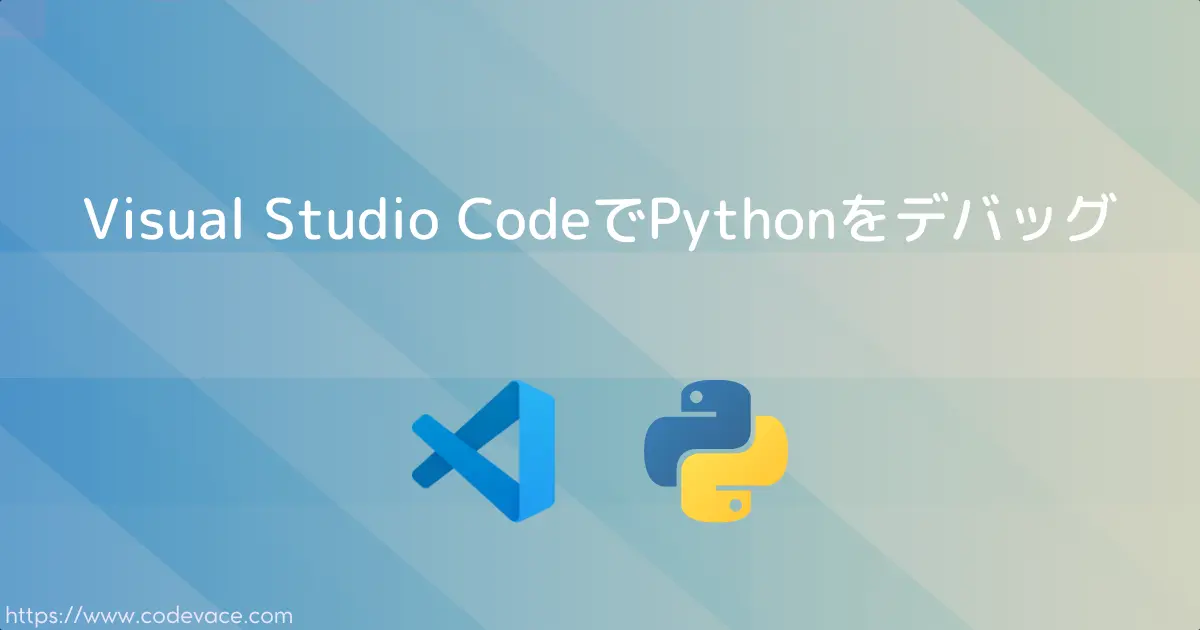
-150x150.webp)



