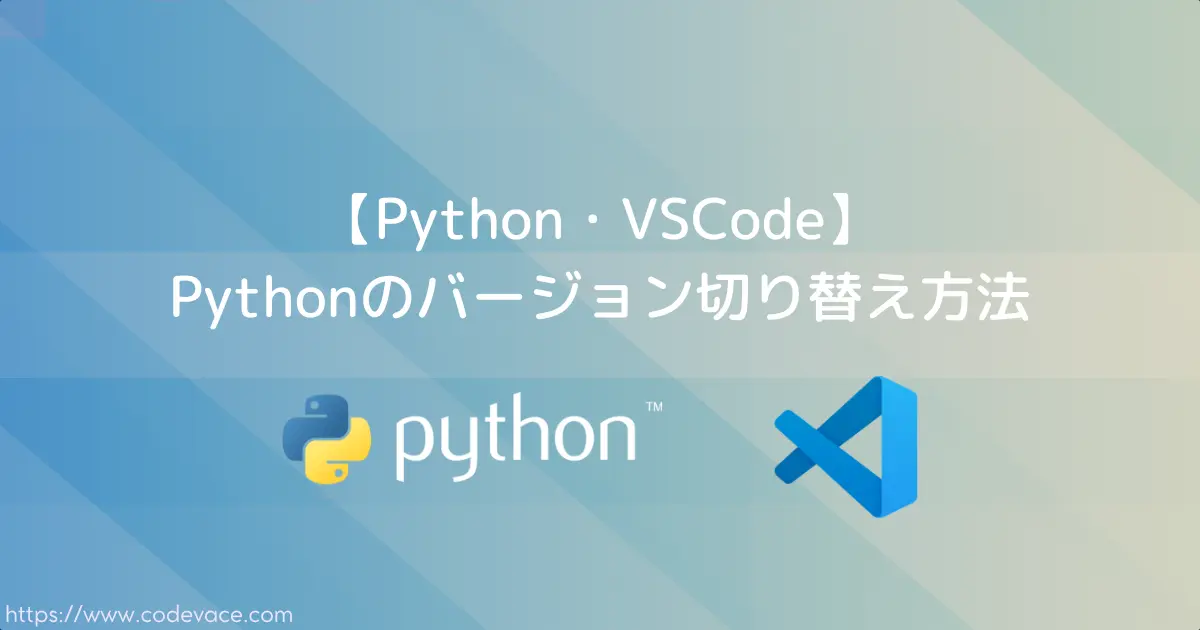はじめに
Pythonはさまざまなバージョンがあり、プロジェクトごとに異なるバージョンを使用することがあります。Visual Studio Code(VSCode)は、異なるPythonバージョンを切り替えるための便利な機能を提供しています。この記事では、VSCodeで複数のPythonバージョンを切り替える方法を解説します。
(広告)Visual Studio Codeの参考書をAmazonで探す前提条件
この記事では、以下を前提条件としています。
- VSCodeがインストールされていること。
- Pythonがインストールされていること。
バージョン切り替え方法
Pythonのバージョンの切り替えは簡単です。
- VSCodeの画面の一番下のステータスバーの右側に現在設定されているPythonのバージョンが表示されています。(下図 右下の赤枠)
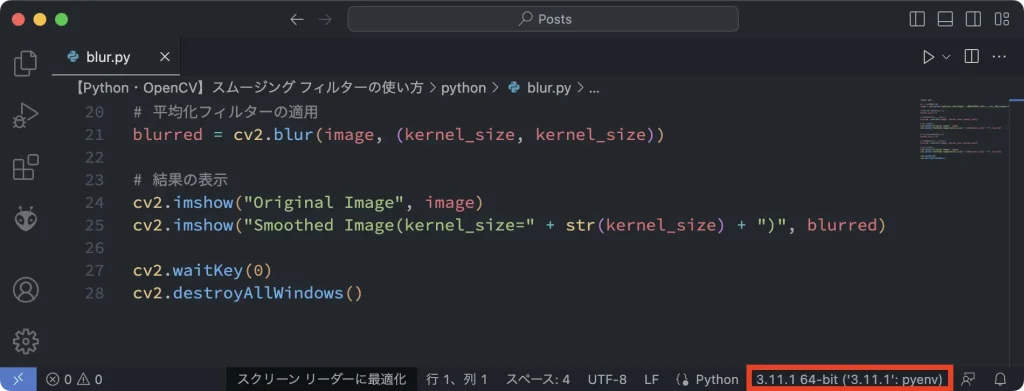
- 画面右下のPythonのバージョンをクリックすると、コマンドパレットに「インタープリターの選択」と表示され、VSCodeが認識しているインストールされているPythonのバージョンの一覧が表示されます。(下図 右下の赤枠)
一覧から変更したいバージョンをクリックします。
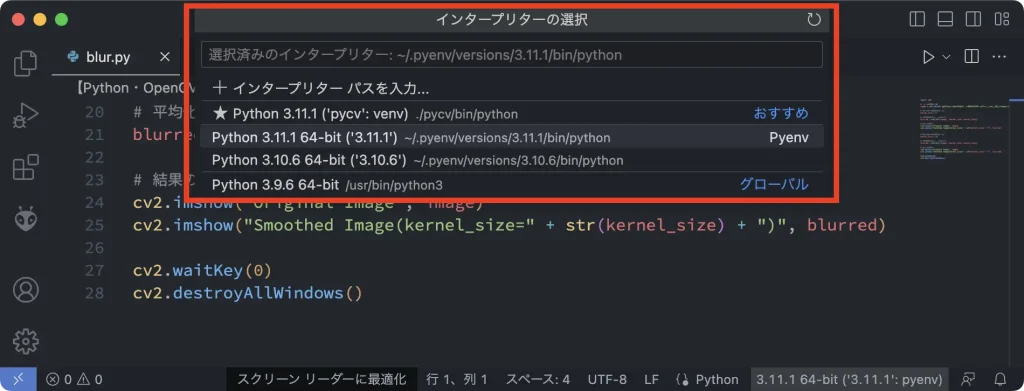
または、コマンドパレットから行うことも出来ます。
[F1]キーを押すか、Windows/Linuxでは[Ctrl]+[Shift]+[P]キー、macOSでは[Command]+[Shift]+[P]キーを押下し、「Python: Select Interpreter」と入力し、Enterを押下すると、上図の状態になります。
- この例では、バージョンを3.9.6を選択したので、ステータスバーの表示が3.9.6に変更されました。
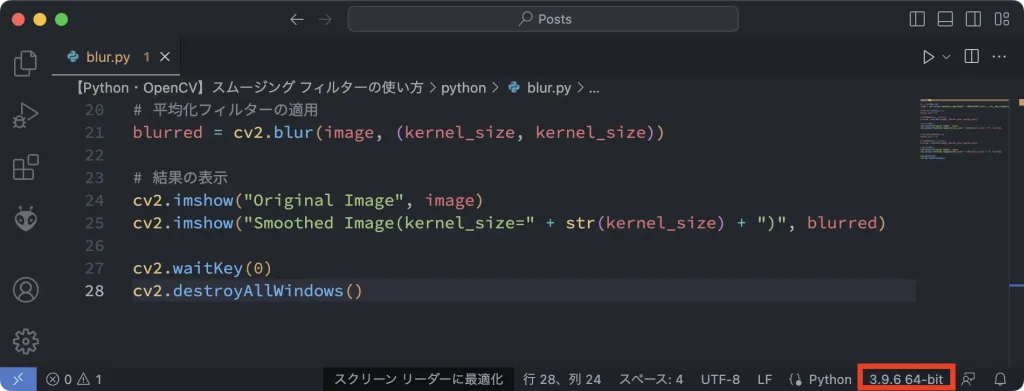
無事に、Pythonのバージョンを変更することが出来ました。
おわりに
プログラムごとにPythonのバージョンを選択することで、効率的に開発を行うことが出来ますね。
最後までご覧頂きありがとうございました。
■(広告)Visual Studio Codeのオススメ解説書!■
参考リンク
(広告)あなたに合ったプログラミング スクールが見つかるかも
プログラミングの学習が、新しい世界を開きます。副業からキャリアの転換まで、目標に向かって一歩を踏み出しましょう。
これらのプログラミング スクールは、あなたの目的に合わせて選択できるさまざまなプログラムを提供しています。どのスクールを選ぶにせよ、プログラミングは未来への扉を開き、新しい機会を切り開く手段として素晴らしい選択です。あなたの夢や目標を実現する第一歩を踏み出す準備はできていますか?